വിന്ഡോസ് 7 ഇന്സ്റ്റലേഷന് ഫുള് ...
കമ്പ്യൂട്ടര് രംഗത്ത് വളരെയധികം ജനപ്രീതിയാര്ജിച്ചിട്ടുള്ള ഓപ്പറേറ്റിങ്ങ് സിസ്റ്റമാണ് വിന്ഡോസ്. മറ്റു ഓപ്പറേറ്റിങ്ങ് സിസ്റ്റങ്ങളുമായി താരതമ്യം ചെയ്യുമ്പോള് ഏറ്റവും കൂടുതല് ഉപയോഗിക്കുന്നതും വിന്ഡോസ് തന്നെ.
 |
| Operating System usage Statitics |
 |
| An example for a CUI Screen. |
തുടര്ന്നങ്ങോട്ട് വിന്ഡോസ് 3.1, വിന്ഡോസ് 95, വിന്ഡോസ് 98, വിന്ഡോസ് ME, വിന്ഡോസ് NT server, വിന്ഡോസ് 2000, വിന്ഡോസ് XP, വിന്ഡോസ് 2003 server, വിന്ഡോസ് vista, വിന്ഡോസ് 7 തുടങ്ങി പല വേര്ഷനുകളിലും വിന്ഡോസ് പുറത്തിറങ്ങി. എല്ലാം ജനം ഇരു കൈയും നീട്ടി സ്വീകരിച്ചു. ഇപ്പോഴിതാ വിന്ഡോസ് 8 ഉം വരാന് പോകുന്നു. ഡവലപ്പര് വേര്ഷന് ലഭ്യമായിത്തുടങ്ങി.
വിന്ഡോസ് എക്സ്.പി യ്ക്ക് വര്ദ്ധിച്ച ജനപിന്തുണ ലഭിച്ചപ്പോള് വിന്ഡോസ് വിസ്റ്റയ്ക്ക് വേണ്ടത്ര പ്രാധ്യാന്യം ലഭിക്കാതെ പോയി. പക്ഷേ ആ കുറവ് വിന്ഡോസ് 7നോട് കൂടെ മൈക്രോസോഫ്റ്റ് നികത്തുകയായിരുന്നു. വരാന് പോകുന്ന വിന്ഡോസ് 8 നോടുള്ള പ്രതികരണം എങ്ങനെയെന്ന് കാണാന് കാത്തിരിക്കാം.
കാര്യങ്ങള് ഇങ്ങനെയൊക്കെയായാലും ഓപ്പറേറ്റിങ്ങ് സിസ്റ്റം പ്രൊസസറില്ലാത്ത കമ്പ്യൂട്ടര് പോലെയാണ്. :) അത് കൊണ്ട് തന്നെ ഓപ്പറേറ്റിങ് സിസ്റ്റം ഇന്സ്റ്റാളിങ്ങ് ഒരു കമ്പ്യൂട്ടര് ഉഭയോക്താവ് എന്ന നിലയില് നാം അറിഞ്ഞിക്കല് നിര്ബന്ധമാണ്.
കമ്പ്യൂട്ടറില് അല്പം ‘മുന്തിയ ഇനം’ വൈറസ് കയറി ഓപ്പറേറ്റിങ് സിസ്റ്റം ലോഡ് ആവാതെ വന്നാലോ, അത്യാവശ്യമായി ഫോര്മാറ്റ് ചെയ്ത് റീ-ഇന്സ്റ്റാള് ചെയ്യാനോ ആവശ്യമായി വരുമ്പോഴോ അടുത്ത കമ്പ്യൂട്ടര് ഷോപ്പില് നിന്ന് ടെക്നീഷ്യനെ വിളിച്ച് ചെയ്യിക്കുന്നവരാണ് നമ്മില് അധികവും. പോകുമ്പോള് ഒരു ഇരുനൂറ് രൂപ അയാളുടെ പോകറ്റിലും ആയിട്ടുണ്ടാകും. :)
ഇതൊക്കെ വല്യ സംഗതിയാണെന്നാണ് പലരുടേയും തോന്നല്. എന്നാല് ഒരു ഓപറേറ്റിങ് സിസ്റ്റത്തിന്റെ ബൂട്ടബ്ള് സി.ഡി ഉണ്ടെങ്കില് നമുക്ക് വളരെ എളുപ്പത്തില് ഇതും ചെയ്യാം. കൂടിയാല് ഒരു മണിക്കൂര് മാത്രമേ സമയം എടുക്കൂ. എന്നാല് വിന്ഡോസ് 7 ഇന്സ്റ്റാള് ചെയ്യാന് പ്രതേകിച്ച് പരിഞ്ജാനമൊന്നും വേണ്ട. മുഴുവന് GUI ആയത് കൊണ്ട് തന്നെ. മാത്രമല്ല, സമയവും കുറവാണ്.
എന്നാലും ഇന്ന് ഏറ്റവും കൂടുതല് ഉപയോഗിക്കുന്ന ഒ.എസ് ആയത് കൊണ്ടും പലര്ക്കും അറിയാത്തത് കൊണ്ടു സ്ക്രീന് ഷോട്ടുകളുടെ സഹായത്തോടെ നമുക്ക് വിന്ഡോസ് 7 ഇന്സ്റ്റാളിങ്ങ് പഠനം തുടങ്ങാം.
വിന്ഡോസ് 7 ഇന്സ്റ്റലേഷന്.
ആവശ്യമായവ
1 GHz or faster 32-bit (x86) or 64-bit (x64) processor
1 GB of RAM (32-bit) ( 2 GB recommended)
16 GB available disk space (32-bit) / 20 GB (64-bit)
DirectX 9 graphics processor with WDDM 1.0 or higher driver
DVD-compatible drive
1 GB of RAM (32-bit) ( 2 GB recommended)
16 GB available disk space (32-bit) / 20 GB (64-bit)
DirectX 9 graphics processor with WDDM 1.0 or higher driver
DVD-compatible drive
Windows 7 Bootable DVD
ഡിവിഡി സ്വന്തമായി ഇല്ലെങ്കില് താഴെ കാണുന്ന ലിങ്കില് ക്ലിക്ക് iso ഫയല് ഡൌണ്ലോഡ് ചെയ്ത് ഒരു ബ്ലാങ്ക് ഡിവിഡിയിലേക്ക് റൈറ്റ് ചെയ്തെടുക്കുക. 2 ജി ബി ഉണ്ട് കെട്ടോ
ഇന്സ്റ്റാളിങ് തുടങ്ങുന്നതിന് മുമ്പ് ഏതെങ്കിലും ഒരു ഡ്രൈവ് (മിനിമം 16 ജി.ബി) ഫോര്മാറ്റ് ചെയ്ത് ബ്ലാങ്ക് ആക്കി വെക്കുക.
ആദ്യത്തെ ഓപ്പറെറ്റിങ് സിസ്റ്റം വേണ്ട എന്നുണ്ടെങ്കില് ഒന്നും ചെയ്യേണ്ടതില്ല.
ബ്ലാങ്ക് ഹാര്ഡ് ഡിസ്ക് ആണെങ്കില് ഒന്നും ചെയ്യേണ്ടതില്ല.
ആദ്യത്തെ ഓപ്പറെറ്റിങ് സിസ്റ്റം വേണ്ട എന്നുണ്ടെങ്കില് ഒന്നും ചെയ്യേണ്ടതില്ല.
ബ്ലാങ്ക് ഹാര്ഡ് ഡിസ്ക് ആണെങ്കില് ഒന്നും ചെയ്യേണ്ടതില്ല.
അപ്പോള് തുടങ്ങാം,
ബൂട്ടബ്ള് ഡി.വി.ഡി ഡ്രൈവിലേക്ക് ഇന്സെര്ട്ട് ചെയ്ത ശേഷം ബയോസ് സെറ്റിങ്സില് എത്തുക. മിക്കവാറും എല്ലാ മദര്ബോര്ഡുകള്ക്കും ബൂട്ട് ചെയ്ത് വരുമ്പോള് ‘ഡിലീറ്റ്’ അമര്ത്തിയാല് മതിയാകും. ബയോസ് സെറ്റിങ്സില് first boot device, CD ROM ആക്കി മാറ്റി F10 (ചില മദര്ബോര്ഡുകളില് മാറ്റമുണ്ടാകാം) അമര്ത്തി സേവ് ചെയ്യുക.
രണ്ട് വ്യത്യസ്ത മദര്ബോര്ഡുകളുടെ ബയോസ് സെറ്റിങ്സ് സ്ക്രീന് ഷോട്ട് ആണ് താഴെ കാണിച്ചിരിക്കുന്നത്.
 |
| 1 |
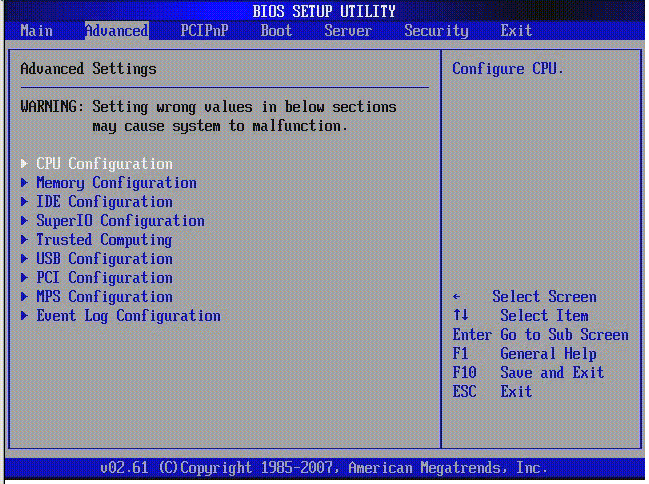 |
| 2 |
1. Advanced Bios Features സെലെക്റ്റ് ചെയ്ത് ഫസ്റ്റ് ബൂട്ട് ഡിവൈസില് ക്ലിക്ക് ചെയ്ത് കിട്ടുന്ന ലിസ്റ്റില് നിന്ന് സി.ഡി റോം സെലെക്റ്റ് ചെയ്ത് F10 അമര്ത്തി, Y ടൈപ്പ് ചെയ്ത് എന്റര് അമര്ത്തുക.
2. ആരോ കീ ഉപയോഗിച്ച് Boot ടാബില് എത്തുക. ബൂട്ട് മെനുവില് നിന്നും ഫസ്റ്റ് ബൂട്ട് ഡിവൈസ് സിഡി റോം അക്കി, F10 അമര്ത്തി OK യില് എന്റര് ചെയ്യുക.
ഇപ്പോള് സിസ്റ്റം റീസ്റ്റാര്ട്ട് ആവും. press any key to boot from DVD മെസേജ് വന്നാല് കീബോര്ഡില് ഏതെങ്കിലും ഒരു കീ അമര്ത്തുക.
ഏതെങ്കിലും ഒരു കീ അമര്ത്തുക.
ശേഷം....
Step-2
 |
| 1 |
Step - 3
 |
| 2 |
Step - 4
 |
| 3 |
ഭാഷ ഡീഫോള്ട്ടായി ഇംഗ്ലീഷ് ആയിരിക്കും. നെക്സ്റ്റ് ക്ലിക്ക് ചെയ്യുക.
Step - 5
 |
| 4 |
Install now ബട്ടണ് ക്ലിക്ക് ചെയ്യുക.
Step - 6
 |
| 5 |
setup is starting
Step - 7
install windows ഡയലോഗ് ബോക്സ് പ്രത്യക്ഷപ്പെടുന്നു.
 |
| 6 |
I accept the lincense terms ടിക് ചെയ്ത് നെക്സ്റ്റ് ക്ലിക്ക് ചെയ്യുക.
Step - 8
 |
| 7 |
Upgrade സെലെക്റ്റ് ചെയ്യുക. ഓരോ ഓപ്ഷനുകളും വെവ്വേറെ ചെയ്യണമെങ്കില് മാത്രം കസ്റ്റം സെലെക്റ്റ് ചെയ്താല് മതി.
Step - 9
 |
| 8 |
വിന്ഡോസ് ഇന്സ്റ്റാള് ചെയ്യേണ്ട ലൊക്കേഷന് ചോദിച്ചു കൊണ്ടുള്ള ഡയലോഗ് ബോക്സാണ് ഇത്. ഇവിടെ ആകെ ഒരു ഡ്രൈവ് മാത്രമേ ഉള്ളൂ. എന്നല് നമ്മള് ചെയ്യുമ്പോള് മുമ്പ് ഉപയോഗിച്ചിരുന്ന ഓപ്പറേറ്റിങ് സിസറ്റത്തില് ക്രിയേറ്റ് ചെയ്ത് വെച്ച ഡ്രൈവുകള് കാണാം. Drive Options (advanced) ല് ക്ലിക്ക് ചെയ്യുക.
Step - 10
 |
| 9 |
ഈ സ്റ്റെപ്പില് അല്പം ശ്രദ്ധിച്ചില്ലെങ്കില് പിന്നെ ദുഖിച്ചിട്ട് കാര്യമുണ്ടാകില്ല. കാരണം കമ്പ്ലീറ്റ് ഡാറ്റയും പോകാന് ഒറ്റ ക്ലിക്ക് മതിയാകും.
a. ആദ്യം ഉപയോഗിച്ചു കൊണ്ടിരുന്ന ഓപ്പറേറ്റിങ് സിസ്റ്റത്തില് ക്രിയേറ്റ് ചെയ്ത ഡ്രൈവുകള് നിങ്ങള് ഇന്സ്റ്റാള് ചെയ്യുമ്പോള് കാണും. ആദ്യം പറഞ്ഞതനുസരിച്ച് ഫോര്മാറ്റ് ചെയ്തു വെച്ച ഡ്രൈവ് സെലെക്റ്റ് ചെയ്ത് ഫോര്മാറ്റ് ബട്ടണ് അമര്ത്തി നെക്സ്റ്റ് ക്ലിക്ക് ചെയ്യാം. ആ ഡ്രൈവിലേക്ക് വിന്ഡോസ് സെവെന് ഇന്സ്റ്റാള് ആയിക്കൊള്ളും. രണ്ട് ഓപ്പറേറ്റിങ് സിസ്റ്റം ഉപയോഗിക്കേണ്ടവര്ക്ക് ഈ മാര്ഗം സ്വീകരിക്കാം
a. ആദ്യം ഉപയോഗിച്ചു കൊണ്ടിരുന്ന ഓപ്പറേറ്റിങ് സിസ്റ്റത്തില് ക്രിയേറ്റ് ചെയ്ത ഡ്രൈവുകള് നിങ്ങള് ഇന്സ്റ്റാള് ചെയ്യുമ്പോള് കാണും. ആദ്യം പറഞ്ഞതനുസരിച്ച് ഫോര്മാറ്റ് ചെയ്തു വെച്ച ഡ്രൈവ് സെലെക്റ്റ് ചെയ്ത് ഫോര്മാറ്റ് ബട്ടണ് അമര്ത്തി നെക്സ്റ്റ് ക്ലിക്ക് ചെയ്യാം. ആ ഡ്രൈവിലേക്ക് വിന്ഡോസ് സെവെന് ഇന്സ്റ്റാള് ആയിക്കൊള്ളും. രണ്ട് ഓപ്പറേറ്റിങ് സിസ്റ്റം ഉപയോഗിക്കേണ്ടവര്ക്ക് ഈ മാര്ഗം സ്വീകരിക്കാം
b. മറ്റു ഓപ്പറേറ്റിങ് സിസ്റ്റം (ഉദാ : എക്സ് പി) മാറ്റി ആണ് വിന് 7 ഇന്സ്റ്റാള് ചെയ്യാന് ഉദ്ദേശിക്കുന്നതെങ്കില് എക്സ് പി ഇന്സ്റ്റാള് ചെയ്ത ഡ്രൈവ് സെലെക്റ്റ് ചെയ്ത് ഫോര്മാറ്റ് ക്ലിക്ക് ചെയ്ത് ഒകെ കൊടുത്ത് ഫോര്മാറ്റ് ആയിക്കഴിഞ്ഞാല് ആ ഡ്രൈവ് തന്നെ സെലെക്റ്റ് ചെയ്ത് ( മിക്കവാറും C ഡ്രൈവ് ആയിരിക്കും) നെക്സ്റ്റ് സ്റ്റെപ്പിലേക്ക് പോകാം.
c. ബ്ലാങ്ക് ഹാര്ഡ് ഡിക്സ് ആണെങ്കില് സ്ക്രീന് ഷോട്ടിലെ അതേ പോലെയായിരിക്കും കാണിച്ചിട്ടുണ്ടാവുക. New ബട്ടണ് ക്ലിക്ക് ചെയ്ത് ഡ്രൈവിന് വേണ്ട സൈസ് ടൈപ്പ് ചെയ്ത് നമുക്ക് വേണ്ട ഡ്രൈവുകള് ക്രിയേറ്റ് ചെയ്ത് വെയ്ക്കാം. ആദ്യം തന്നെ കുറഞ്ഞ സൈസില് (4 ഡ്രൈവുകളാണ് വേണ്ടതെങ്കില് ഇവിടെ 5 ജിബി കപ്പാസിറ്റിയില്) ഒരു ഡ്രൈവ് ക്രിയേറ്റ് ചെയ്യുക. ശേഷം പാര്ട്ടീഷന് ചെയ്യാതെ കിടക്കുന്ന സ്ഥലത്ത് വീണ്ടും ന്യൂ ക്ലിക്ക് ചെയ്ത് ഡ്രൈവുകള് ഉണ്ടാക്കാം. ശേഷം വിന്ഡോസ് 7 ഇന്സ്റ്റാള് ചെയ്യാന് ഉദ്ദേശിക്കുന്ന ഡ്രൈവ് ഒന്ന് ഫോര്മാറ്റ് ചെയ്ത് നെക്സ്റ്റ് ക്ലിക്ക് ചെയ്യാം.
Step - 11
 |
| 10 |
തുടര്ന്ന് വരുന്ന വിന്ഡോയില് നമ്മള് പ്രതേകിച്ച് ഒന്നും ചെയ്യേണ്ടതില്ല. നേരത്തെ സെലെക്റ്റ് ചെയ്ത ഡ്രൈവ് പാര്ട്ടീഷനിലേക്ക് ഫയലുകള് കോപ്പി ചെയ്യുന്നു.
Step - 12
 |
| 11 |
ഇവിടെയും നമ്മള് ഒന്നും ചെയ്യേണ്ടതില്ല. കോപ്പി ചെയ്ത ഫയലുകള് എക്സ്പാന്ഡ് ചെയ്യുകയാണ്. കുറച്ച് സമയം എടുക്കും.
Step - 13
 |
| 12 |
Installing features and Updates...
Step - 14
 |
| 13 |
ഓട്ടോമാറ്റിക് ആയി റീസ്റ്റാര്ട്ട് വിന്ഡോ വരുന്നു. റീസ്റ്റാര്ട്ട് നൌ ബട്ടണ് ക്ലിക്ക് ചെയ്ത് പെട്ടന്ന് റീസ്റ്റാര്ട്ട് ചെയ്യാം.
റീസ്റ്റാര്ട്ട് ആയി വരുമ്പോള് ആദ്യം പറഞ്ഞത് പോലെ ഡിലീറ്റ് കീ അമര്ത്ത് ബയോസ് സെറ്റിങ്സില് എത്തുക. ഫസ്റ്റ് ബൂട്ട് ഡിവൈസ് HDD, HDD sata ഇവിയില് ഏതെങ്കിലും ആക്കി സേവ് ചെയ്യുക (F10, Y/OK)
ഒന്നു കൂടെ റീസ്റ്റാര്ട്ട് ആവും.
Step - 15
താഴെ പറയുന്ന സ്റ്റെപ്പുകളില് ഒന്നും ചെയ്യേണ്ടതില്ല.
 |
| 14 |
Step - 16
 |
| 15 |
Step - 17
 |
| 16 |
Step - 18
 |
| 17 |
ഒന്നു കൂടെ റീസ്റ്റാര്ട്ട് ആവും. ഒന്നും ചെയ്യേണ്ടതില്ല.
Step - 19
റീസ്റ്റാര്ട്ടിന് ശേഷം..
 |
| 19 |
വിന്ഡോസ് 7 ലോഗോണ് സ്ക്രീന്...
Step - 20
 |
| 20 |
Setup is preparing your computer fir first use... installation not completed... please wait...
Step - 21
 |
| 21 |
ആവശ്യമായ ഭാഗങ്ങള് ഫില് ചെയ്യുക. next ക്ലിക്ക് ചെയ്യുക.
Step - 22
 |
| 22 |
വിന്ഡോസിന്റെ ലോഗോണ് സമയത്ത് പാസ് വേഡ് ചോദിക്കണമെങ്കില് ഇവിടെ പാസ് വേഡ് ടൈപ്പ് ചെയ്ത് നല്കാം. അല്ലെങ്കില് പിന്നെ നല്കിയാലും മതി. നെക്സ്റ്റ് ക്ലിക്ക് ചെയ്യുക.
Step - 23
 |
| 23 |
പ്രൊഡക്റ്റ് കീ അറിയാമെങ്കില് പ്രൊഡക്റ്റ് കീ നല്കുക. നെക്സ്റ്റ് ക്ലിക്ക് ചെയ്യുക.
Step - 24
 |
| 24 |
തല്കാലം Ask me later ല് ക്ലിക്ക് ചെയ്യുക.
Step - 25
 |
| 25 |
ടൈം സോണ് ഇന്ത്യ : (GMT +05:30) Chennai, Kolkata, Mumbai, New Delhi
ഡേറ്റ്, ടൈം അഡ്ജസ്റ്റ് ചെയ്ത് നെക്സ്റ്റ് ക്ലിക്ക് ചെയ്യുക.
Step - 26
 |
| 26 |
Home network സെലെക്റ്റ് ചെയ്യുക.
Step - 27
 |
| 27 |
wait a few seconds...
Step - 28
 |
| 28 |
wait...
Step - 29
 |
| 29 |
വിന് 7 വെല്കം സ്ക്രീന്...
Step - 30
 |
| 30 |
Preparing you desktop...
വിന്ഡോസ് സെവെന് ഡെസ്ക്ടോപ്
 |
| 31 |
ഇന്സ്റ്റലേഷന് പൂര്ത്തിയായിക്കഴിഞ്ഞിരിക്കുന്നു... ഇനി ഉപയോഗിച്ചു തുടങ്ങാം...
ഈ ടൂട്ടോറിയല് എന്റെ കഴിവിന്റെ പരമാവധി ലഘുവാക്കാനും, വേഗത്തില് മനസ്സിലാക്കാനും കഴിയുന്ന തരത്തില് ഞാന് വിശദീകരിച്ചിട്ടുണ്ട്. സംശയങ്ങള് ഉണ്ടെങ്കില് താഴെ ചോദിക്കാം. എന്നെക്കൊണ്ട് ആവുന്ന തരത്തില് ഞാന് മറുപടി നല്കും. കൂടുതല് ഒ.എസ് ഇന്സ്റ്റലേഷന് ടൂട്ടോറിയലുകള് ആവശ്യപ്പെടുന്ന മുറയ്ക്ക് തയ്യാറാക്കാം. എല്ലാവരും അഭിപ്രായം അറിയിക്കുക. തെറ്റുകള് ചൂണ്ടിക്കാണിക്കുക. അതിലൂടെ എനിക്കും പഠിക്കാം. നന്ദി...





സാധാരണക്കാര്ക്ക് പോലും മനസ്സിലാകുന്ന തരത്തില് ലളിതമായ രീതിയില് വിവരിച്ചിരിയ്ക്കുന്നു.
ReplyDeleteപോസ്റ്റ് നന്നായി.
da idhu sarikkum upakaarapradham..tanqz
ReplyDeletecngrtzZz
ReplyDelete@ ശ്രീ, നന്ദി. വീണ്ടും ഇതുവഴിയൊക്കെ വരിക.
ReplyDelete@Ashique Khan, ഇത് ഒരാള്ക്കെങ്കിലും ഉപകാരപ്പെട്ടെങ്കില് ഞാന് കൃതാര്ഥനായി.. ഇനിയും വരണം..
appo athu angineyanalleeee?:))))
ReplyDeleteethu? engane?
ReplyDeletehmmm
:)
Post Ishtappettu. pinne "MS Dose" alla. 'MS DOS' aanu sari.
ReplyDeleteRegards
thnks jais, പോസ്റ്റ് തിരുത്തിയിട്ടുണ്ട്. പിന്നെ, നല്ല അടിപൊളി ബ്ലോഗര് ടെമ്പ്ലേറ്റുകള് എവിടെ നിന്ന് ലഭിക്കും?
ReplyDeleteഅതായത് ..നല്ല ഒരു ടീച്ചിംഗ് ആണ് നല്കിയത് ..ഇനിയും നല്ല നല്ല പോസ്റ്റുകളിലൂടെ പുതിയ പുതിയ ടെക്ക്നോളജീസ് പരിചയപ്പെടുത്തുക ...
ReplyDelete@ ആചാര്യന്, ഇവിടെ വന്നതിനും അഭിപ്രായം അറിയിച്ചതിനും നന്ദി. ലേറ്റസ്റ്റ് ടെക്നോളജീസ് വൈകാതെ പ്രതീക്ഷിക്കാം.
ReplyDeleteഎത്ര അഭിനന്ദിച്ചാലും അധികമാവില്ല അനുജാ.....
ReplyDeleteഏതൊരാള്ക്കും വളരെ വേഗം മനസ്സിലാകാവുന്ന വിധം , ലളിതമായ ഭാഷയില് , ശൈലിയില് , പറഞ്ഞിരിക്കുന്നു - അല്ല പഠിപ്പിക്കുന്നു.......
ഒരുപാട് , ഒരുപാട് ഉയരങ്ങളില് എത്താന് ദൈവം അനുഗ്രഹിക്കട്ടെ
പ്രിയപ്പെട്ട അനിയന് എന്റെ സ്നേഹം നിറഞ്ഞ ആശംസകള്...
ReplyDeleteസ്നേഹിതാ അവതരണം സൂപര് all the best..........
ReplyDeleteനല്ല ഒരു ടീച്ചിംഗ് ആണ് നല്കിയത്
ReplyDeleteഉപകാരപ്രദമായ ഒന്ന്..നല്ല ക്ഷമ ഉണ്ടല്ലേ ചേട്ടാ.. ഇനിയും ആ ക്ഷമ കാത്തുസൂക്ഷികപ്പെടുക തന്നെ വേണം,ആശംസകള്..
ReplyDeleteവളരെ ഉപകാരപ്രദമായ പോസ്റ്റ്. നന്ദി
ReplyDeleteഎന്റെ സിസ്റ്റത്തിലെ സി.ഡി.ഡ്രൈവ് തനിയെ തുറന്നടയുന്നു. സി.ഡി. ഇട്ടാലും ഇല്ലെങ്കിലും ഇതു നിർത്താൻ എന്തെങ്കിലും മാർഗ്ഗമുണ്ടോ? ഇന്നലെ തുടങ്ങിയതാണ്
എല്ലാവര്ക്കും നന്ദി.... ഷാജി,സിഡി ഇട്ടാല് ശരിക്ക് വര്ക്ക് ചെയ്യുന്നുണ്ടോ? അതോ, സിഡി ഇട്ടാലും ഇതേ പ്രശ്നമുണ്ടോ?
ReplyDeleteThank you dear friend. Its very useful. I have a doubt. If we dont know the product key , then it will work or not?
ReplyDeleteവളരെ നല്ല പോസ്റ്റ്. സാധാരണക്കാര്ക്ക് മനസിലാക്കാവുന രീതിയില് എഴുതിയിരിക്കുന്നു.
ReplyDeleteപക്ഷെ ഒരു കാര്യം പറയാന് ആഗ്രഹിക്കുന്നു. ഈ പോസ്റ്റിന്റെ ആദ്യഭാഗത്ത് "മുകളില് കൊടുത്ത പൈ ഡയഗ്രത്തില് നിന്നും ഏകദേശം മുക്കാല് ശതമാനത്തോളം വിന്ഡോസ് ഉപയോഗിക്കുന്നവരാണെന്ന് കാണാം. " എന്ന് പറഞ്ഞിരിക്കുന്നു. മുക്കാല് ഭാഗം അല്ലേ ഉദ്ദേശിച്ചത് മുക്കാല് ശതമാനം എന്ന് പറയുമ്പോള് 0.75% അല്ലേ ?
@mallutechblog,
ReplyDelete75% പേരും ഉപയോഗുക്കുന്നത് വിന്ഡോസ് ആണെന്ന് ഊദ്ദേശിച്ചാണ് ഞാനങ്ങനെ പറഞ്ഞത്. തെറ്റ് ചൂണ്ടിക്കാണിച്ചതിന് നന്ദി. വീണ്ടും വരിക...
വളരെ ലളിതമായി അവതരിപ്പിച്ചിരിക്കുന്നു...ആശംസകള് .
ReplyDeleteവളരെയധികം പ്രയോജനമുള്ള വിവരങ്ങള് ....ഇനിയും ട്രിക്കുകള് ഇടുക .ആശംസകള്
ReplyDeleteവളരെ പ്രയോജനപ്രദമായ പോസ്റ്റ്
ReplyDeleteഇങ്ങനെ ഇന്സ്റ്റാള് ചെയ്തപ്പോ windows is not genuine എന്ന് ഇടക്കിടെ വരുന്നു.... എന്ത് ചെയ്യണം...???
ReplyDeletelaptop hp boot manager kittan deleet key pattunilla which key is using f8 not f9 not working
ReplyDeleteit@school gnu/linux ഇന്സ്ടാള് ചെയ്യുന്നത് എങനെയാനെന്നു പരഞു തരാമൊ?
ReplyDelete